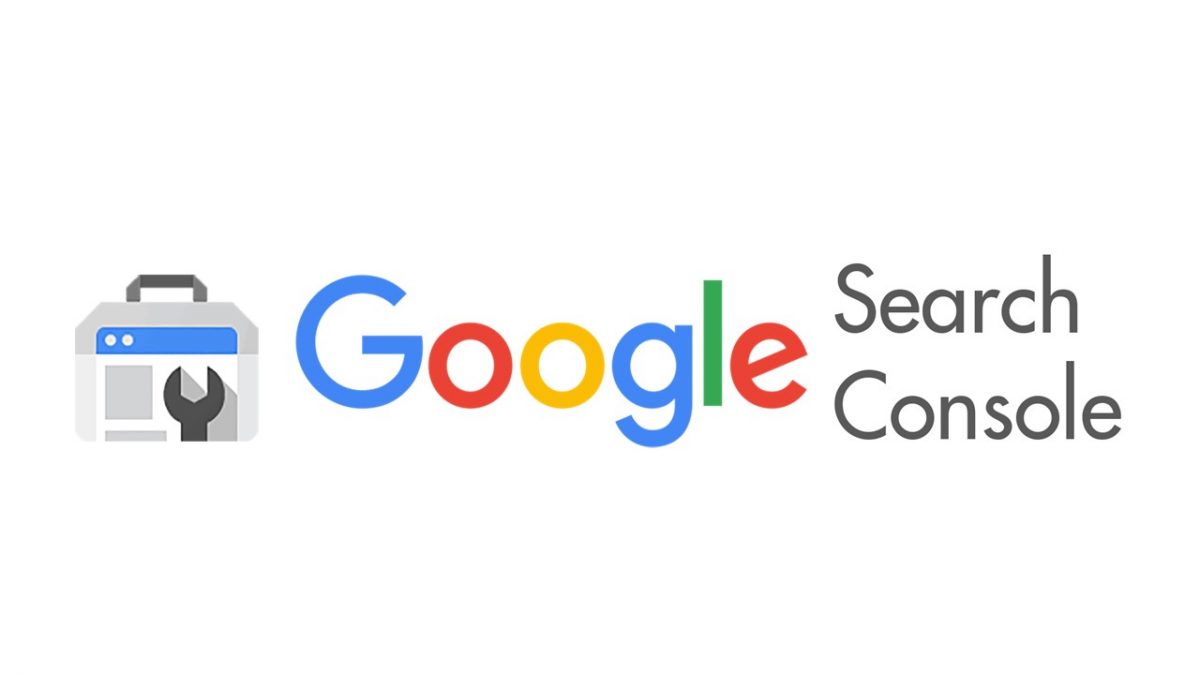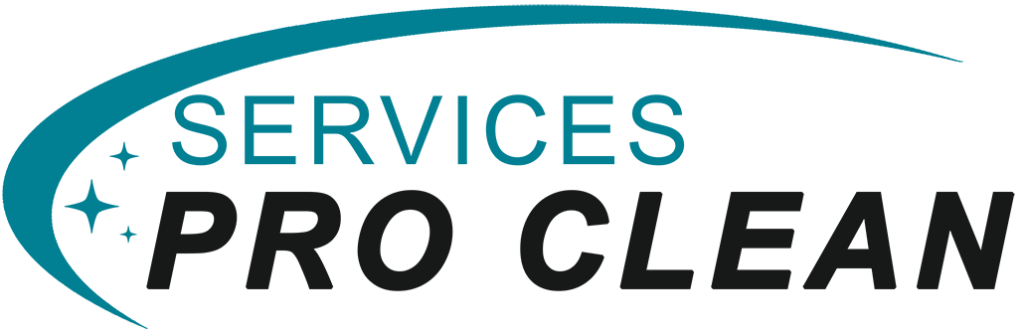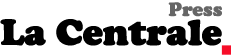Google Search Console, anciennement connu sous le nom de Webmaster Tools, est un tableau de bord qui fournit aux webmasters un grand nombre d’informations grâce à des outils et des rapports.
Search Console est un outil que tout le monde devrait utiliser pour identifier et découvrir les problèmes qui peuvent affecter vos efforts pour améliorer le classement de votre site dans les résultats de recherche organique.
1. Créer un compte Google Search Console
Connectez-vous à un compte Google existant pour vous connecter à Google Search Console
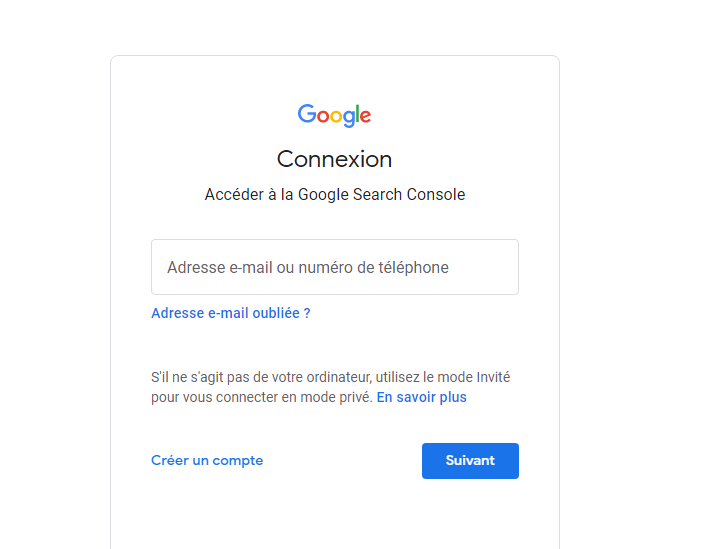
2. Ajouter une propriété à Google Search Console
Après vous être connecté, vous accéderez au tableau de bord de Google Search Console, où vous verrez une zone permettant d’ajouter un bien. C’est là que vous ajouterez votre site Web à votre compte Search Console.
La meilleure pratique consiste à ajouter chaque variation de votre domaine à Google Search Console. Par exemple, si votre domaine est domain.com, vous devez ajouter les propriétés suivantes à votre compte :
- http://domain.com
- http://www.domain.com
- https://domain.com
- https://www.domain.com
Après avoir saisi votre première propriété et cliquer sur le bouton Ajouter une propriété, vous serez amené à la page de vérification.
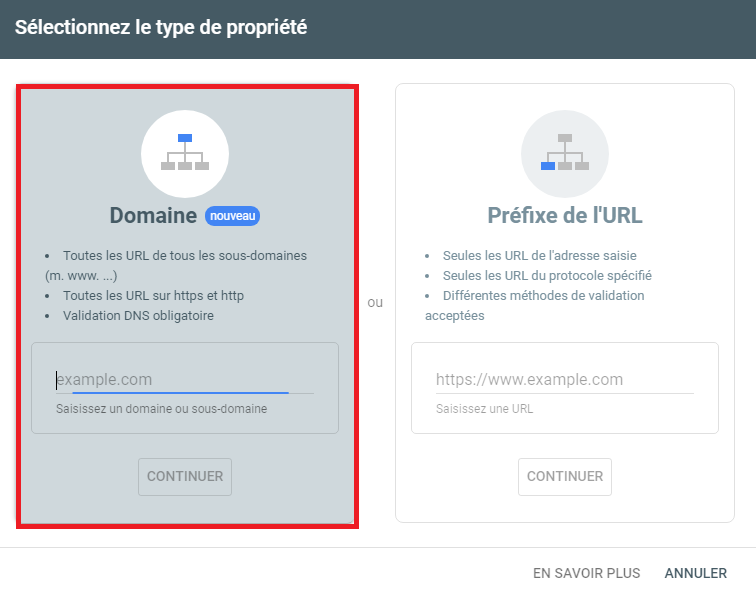
3. Vérifiez la propriété de votre domaine
Par défaut, l’onglet Méthode recommandée s’affiche et vous donnera un fichier de vérification HTML que vous pourrez télécharger dans votre répertoire public_html (ou répertoire racine). Vous pouvez également utiliser ces méthodes si vous le souhaitez :
- Balise HTML – Ajoutez une balise méta à la page d’accueil de votre site.
- Fournisseur de nom de domaine – Connectez-vous à votre fournisseur de nom de domaine.
- Google Analytics – Utilisez votre compte Google Analytics.
- Google Tag Manager – Utilisez votre compte Google Tag Manager.
- La méthode la plus courante consiste à télécharger un fichier HTML, mais beaucoup choisissent également d’utiliser leur compte Google Analytics. Si vous choisissez d’utiliser la méthode alternative avec Google Analytics, vous devez déjà avoir configuré votre domaine avec Google Analytics.
Dans ce guide, nous allons utiliser la méthode de téléchargement du fichier HTML.
Cliquez sur le texte ce fichier de vérification HTML pour télécharger votre fichier de vérification. Enregistrez-le dans un endroit sûr de votre ordinateur, car vous devrez le télécharger dans le répertoire public_html (ou répertoire racine) de votre site.
Fichier de vérification HTML
Connectez-vous à votre compte d’hébergement (par exemple, cPanel), et localisez votre gestionnaire de fichiers. Vous pouvez également télécharger ce fichier de vérification en vous connectant à votre compte d’hébergement via FTP.
Nous allons continuer cette présentation en nous connectant à cPanel et en accédant au gestionnaire de fichiers.
Localisez la rubrique FILES et cliquez sur l’icône du gestionnaire de fichiers. Une nouvelle fenêtre s’ouvrira dans votre navigateur et vous pourrez accéder à votre répertoire personnel ou à votre répertoire public_html. Si vous êtes redirigé vers votre répertoire personnel, assurez-vous de double-cliquer sur public_html pour vous trouver dans le bon répertoire.
Gestionnaire de fichiers
Cliquez sur le bouton Télécharger. Un nouvel onglet s’ouvre dans votre navigateur. Dans le nouvel onglet du navigateur, cliquez sur Select File et localisez le fichier de vérification HTML que vous avez enregistré à l’étape précédente.
Une fois que vous avez sélectionné le fichier et que vous l’avez téléchargé avec succès, vous verrez qu’il se trouve dans votre public_html (répertoire racine) comme indiqué ci-dessous :
Télécharger le fichier de vérification HTML
Ensuite, retournez à votre compte Google Search Console et vérifiez la case CAPTCHA et le bouton rouge Vérifier. Si vous avez téléchargé le fichier de vérification HTML à l’emplacement correct de votre compte d’hébergement, votre domaine sera maintenant vérifié dans le tableau de bord de Google Search Console.
Vérification dans la console de recherche Google
Si votre domaine a été vérifié correctement, vous le verrez apparaître sans le badge « Non vérifié ».
4. Soumettre votre Sitemap
Maintenant que vous avez ajouté avec succès vos propriétés à Google Search Console, vous devez soumettre votre sitemap afin que Google sache quelles pages de votre site doivent être explorées et indexées.
Pour soumettre un sitemap dans la Search Console, accédez à votre propriété et développez l’élément de menu de navigation Crawl sur le côté gauche de la page. Cliquez sur le lien Plan du site dans le menu de développement.
Soumettre le plan du site
Sur la page suivante, cliquez sur le bouton rouge Add/Test Sitemap et entrez l’URL de votre sitemap. Par exemple, l’URL du plan du site de PeoplesHost est https://www.peopleshost.com/sitemap.xml. Nous devons donc entrer sitemap.xml dans le champ. Vous pouvez cliquer sur le bouton Tester avant de soumettre votre sitemap à Google.
Soumettre le plan du site
Cela peut prendre de quelques heures à un jour avant que vous ne commenciez à voir les données s’afficher dans la section Détails du plan du site de la Search Console. Vous y verrez les erreurs d’exploration et les avertissements trouvés lorsque Google explore votre site.
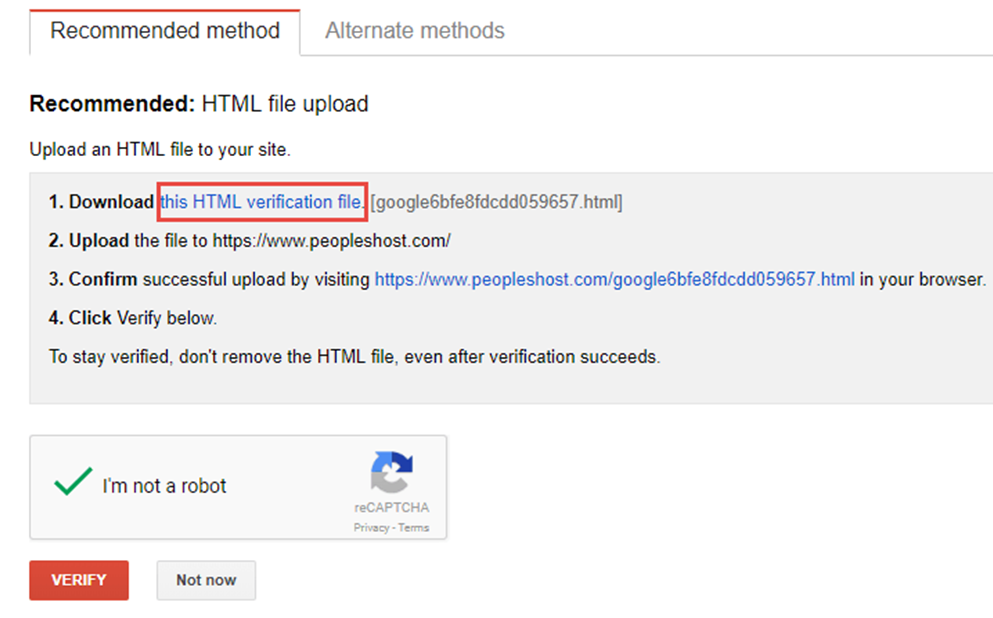
5. Limiter le taux d'exploration de Google
N’oubliez pas de limiter le taux de crawl sur vos propriétés. Si vous utilisez un serveur (par exemple, un serveur VPS ou dédié) avec plusieurs sites vérifiés dans votre Search Console, il est très sage de limiter le taux d’exploration avec une valeur de taux d’exploration maximale.
Cela empêchera les robots de Google de causer des problèmes, comme le ralentissement de votre serveur, en frappant tous vos sites en même temps.
Pour limiter le taux d’exploration, allez dans votre propriété et cliquez sur la roue des paramètres située en haut à droite de la page et sur le lien Paramètres du site dans le menu déroulant.
Limiter le taux d'exploration
Sur la page suivante, cochez la case d’option Limiter le taux d’exploration maximal de Google et vous verrez apparaître un curseur. Ajustez le curseur en fonction de vos préférences et cliquez sur le bouton Enregistrer. Votre taux d’exploration pourrait ressembler à ce qui suit :
Limit Crawl Rate
Vous pouvez maintenant commencer à explorer les outils puissants et les rapports que Search Console a à offrir. Il existe de nombreuses autres fonctionnalités qui n’ont pas été abordées dans cette présentation et que vous souhaitez découvrir, notamment le nouveau tableau de bord de Search Console, actuellement en version bêta.