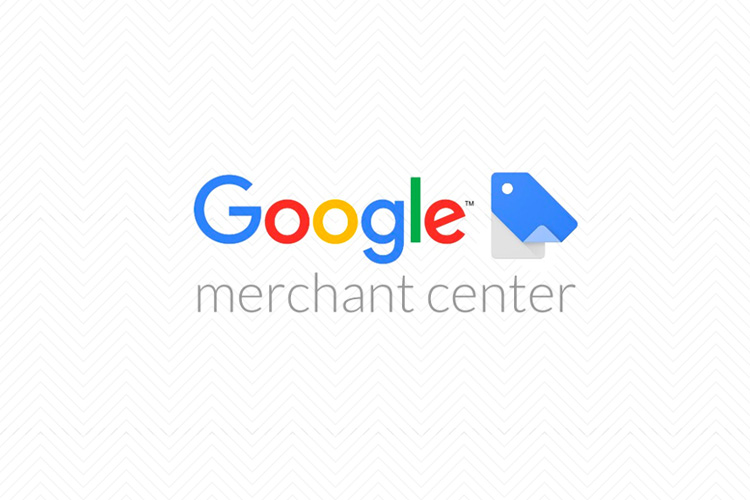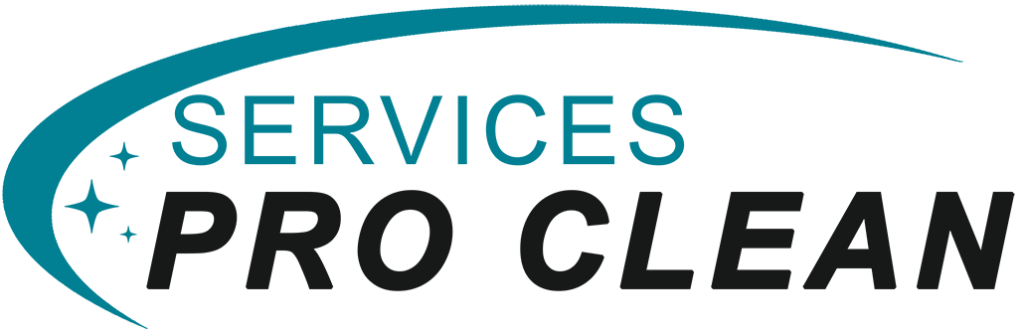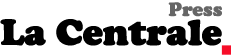Configuration de Google Merchant dans Prestashop
Saviez-vous que Google Shopping / Google Merchant dans Prestashop 1.7 est responsable de plus de 80 % des recherches de détail ? Si vous ne faites pas encore de publicité pour vos produits via Google Shopping (Google Merchant dans Prestashop 1.7), laissez-moi vous dire que vous laissez beaucoup d’argent sur la table.
Google Merchant dans Prestashop 1.7 s’intègre parfaitement avec Prestashop et dans cet article, nous allons vous expliquer les étapes à suivre pour que vous puissiez commencer à faire de la publicité pour vos produits Prestashop sur Google Shopping.
Google Merchant dans Prestashop 1.7
Dans un post précédent, nous avons déjà couvert en profondeur ce qu’est Google Shopping et comment il fonctionne.
En gros Cette fois-ci, nous n’allons pas expliquer en profondeur ce qu’est Google Merchant et comment il fonctionne, car nous l’avons couvert dans un article précédent, mais au cas où vous n’auriez pas lu cet article, je vais expliquer en gros ce qu’est Google Merchant dans Prestashop 1.7.
Google Shopping est un comparateur de produits des différentes boutiques en ligne qui utilisent la plateforme. Les résultats de Google Merchant affichent le titre du produit, le prix de vente, et le nom du E-Commerce.
Pour utiliser Google Merchant dans Prestashop 1.7, vous aurez besoin des éléments suivants :
- Un magasin Prestashop
- Un compte Google Merchant Center
- Un compte Google Adwords
Une fois que vous avez tout configuré, vos produits seront vus de cette manière sur le réseau Google Merchant.
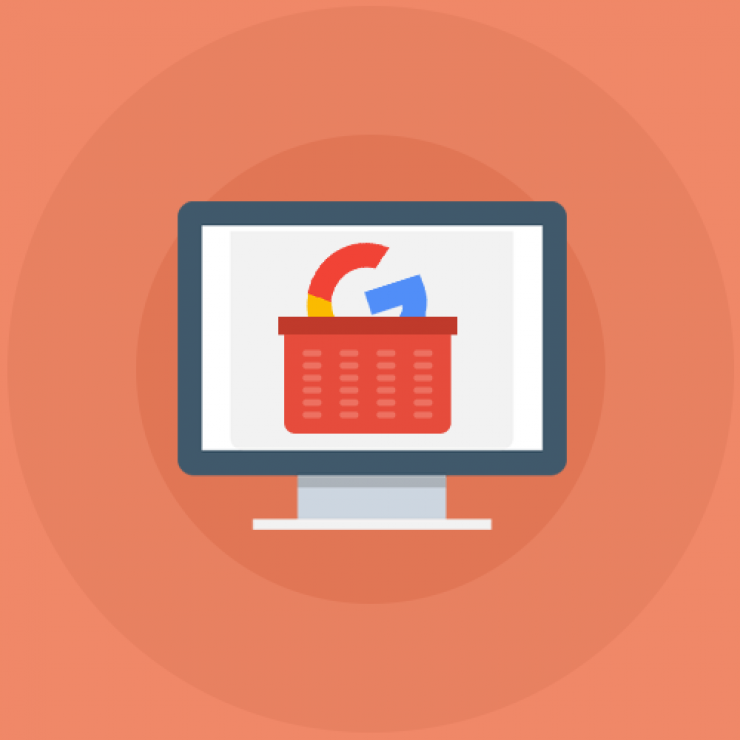
Comment télécharger des produits sur Google Shopping pour Google Merchant dans Prestashop 1.7 ?
Pour que les produits de votre boutique PrestaShop apparaissent dans les résultats de Google, vous devez avoir les comptes Google Merchant Center et Google Adwords connectés.
Ensuite, nous devrons configurer et envoyer notre flux de données à Google, qui n’est rien d’autre que les informations nécessaires sur les produits que nous voulons afficher sur Google Shopping.
Il existe différentes façons de générer et d’envoyer ce flux à Google Shopping. Nous allons en aborder 3 ici :
- Télécharger manuellement un fichier XML
- Créer une feuille de calcul dans Google Drive
- Utiliser le module Google Shopping pour Prestashop
Créer une feuille de calcul dans Google Drive
Vous devez créer une feuille de calcul dans Google Drive à partir de votre compte Google.
Après l’avoir créée, vous devrez remplir les champs de la même manière que dans l’exemple précédent de la méthode de téléchargement via un fichier XML.
Une fois que vous avez rempli les cellules avec les données de votre produit, vous n’avez pas besoin de l’enregistrer ou de l’exporter de quelque manière que ce soit ; Google l’enregistre automatiquement. Assurez-vous simplement qu’elles portent un nom.
Connectez-vous maintenant à votre compte Google Merchant et suivez les étapes ci-dessus pour sélectionner la méthode de téléchargement des flux et choisissez Google Sheets ».
Là encore, comme pour la méthode XML, une fenêtre apparaît avec différentes options de téléchargement.
Pour commencer, elle vous permettra de générer une nouvelle feuille à partir de zéro, mais vous en avez déjà créé une, vous pouvez donc sélectionner la deuxième option « Sélectionner une feuille de calcul Google », qui ouvrira un popup, avec une liste de vos feuilles de calcul.
Affichez l'option de configuration avancée et cochez la case "Shopping".
L’un des avantages de cette méthode par rapport au téléchargement du XML est que vous pouvez programmer la mise à jour du flux avec les informations de la feuille.
De cette manière, vous n’aurez qu’à modifier la feuille de calcul et à la date indiquée, Google se chargera de la mettre à jour.
Ici, vous aurez accès à plusieurs options dans différents onglets. La première est la méthode d’exportation, où vous devez choisir d’exporter par catégories ou par marques.
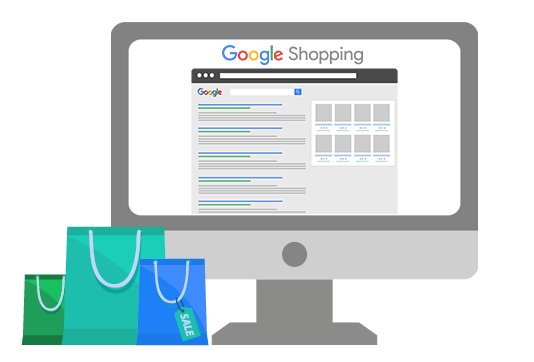
Une fois que vous aurez choisi l’option souhaitée, toutes vos catégories ou toutes vos marques s’afficheront et vous pourrez sélectionner celles que vous souhaitez ajouter au flux. Le deuxième onglet est « règles d’exclusion des produits« .
Ici, vous définirez plusieurs options pour choisir certains types de produits que vous ne voulez pas inclure dans le flux, comme les produits d’un certain prix ou ne pas exporter les produits sans EAN13. Vous pouvez également définir votre propre liste personnalisée de produits exclus.
Nous continuons avec les options et passons à « taxes et expédition ». Il n’y a pas grand-chose à faire ici, sauf dire que vous désirez que le module gère les frais d’expédition.
Mes flux
Les données des flux sont maintenant prêtes à être exportées, et nous allons le faire à partir d’ici. Le module présente deux options, dont nous allons sélectionner la première, qui consiste à créer une tâche Cron sur le serveur pour envoyer le flux et le mettre à jour automatiquement sur une base quotidienne.
Cette option fournit un lien vers un fichier XML que nous devons utiliser pour programmer la tâche « CRON » et que nous téléchargeons ultérieurement vers le Centre pour commerçants Google.
Télécharger le flux vers le Centre Marchand
Maintenant que vous avez la tâche « CRON » active et le lien vers votre « flux« , il ne vous reste plus qu’à le télécharger sur Google Merchant dans Prestashop 1.7, comme dans les 2 exemples précédents.
Pour le télécharger, connectez-vous à votre compte Merchant Center, allez dans « produits » puis dans « flux« . Cliquez sur le bouton « + » pour ajouter un nouveau « Flux« , sélectionnez le type « produits » et le pays dans lequel vos produits seront affichés. Donnez un nom à votre flux et cliquez sur « Continuer ».
L’écran suivant est celui de la sélection de la méthode de saisie du flux. Vous devez sélectionner « Récupération programmée« .
Dans la fenêtre suivante, configurez le nom du fichier, et la fréquence à laquelle le flux sera mis à jour.
Dans « URL du fichier », collez l’URL fournie par le module Google Merchant dans PrestaShop. Mettez les informations d’identification nécessaires pour qu’il puisse accéder au document XML et n’oubliez pas d’afficher les options avancées pour marquer « Shopping« .
conclusion
Grâce à l’une de ces méthodes, vous serez en mesure d‘intégrer Google Shopping dans PrestaShop pour commencer à faire la publicité de vos produits dans ce comparateur.
Les 3 méthodes sont valables bien que l’option la plus confortable soit celle utilisée par le module Google Shopping pour Prestashop.
Vous avez besoin d'aide pour intégrer votre boutique google Merchant dans PrestaShop ?
Contactez-nous ! SEO Jinfo, la meilleure agence web en France ! Et profitez de nos packs exclusifs !